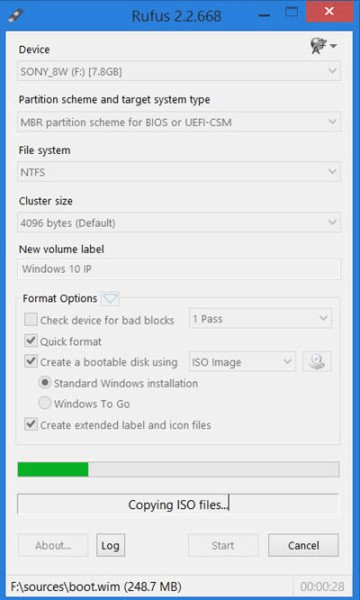Type create partition primary and hit Enter.You will get a message like ‘ Diskpart succeeded in cleaning the disk’. Clean command will format your bootable drive. Type clean and hit Enter to remove all of the data in the USB drive.That means, any further operation that you do will affect your disk 1 directly. You will get a message ‘Disk 1 is now the selected disk’. Type select disk 1 in the same window and hit Enter.Since we are going to work on to create bootable USB using CMD, we will work with Disk 1.Most probably, you will see two Disk types.ĭisk 1 is for your USB Flash Drive with its total capacity.It will show you all active disks on your computer. In the new diskpart window, type list disk and hit enter.Wait until the diskpart utility starts running. Once the Command Prompt window appears, type diskpart and hit enter.Right click on Command Prompt and click Run as Administrator.Īlternatively, you can also open the Command Prompt by pressing Windows+R > Type CMD > Press Enter. Open Start Menu and type CMD to find Command Prompt.Insert your USB flash drive into your computer.To create your bootable USB with the help of CMD, first, you need to format the USB drive using diskpart. Create Bootable USB without any software on Windows 10 (Using CMD)